Настройки роутера для CITY WIFI
Подключение и настройка Wi-Fi роутера TP-LINK TL-WR840N
Настраивать наш TP-LINK TL-WR840N будем по стандартной схеме:
- Установка и подключение маршрутизатора.
- Настройка подключения к интернету.
- Настройка Wi-Fi сети на TL-WR840N и защита беспроводной сети паролем.
- Настройка IPTV (если ваш провайдер предоставляет эту услугу).
- Защита настроек маршрутизатора.
Если вы уже раньше настраивали роутер TP-LINK, то и эту модель сможете настроить с закрытыми глазами, так как там все идентично. Да и настройки на русском языке, что немаловажно.
Как установить и подключить TP-LINK TL-WR840N?
Если у вас уже все подключено, и вы просто выполняете повторную настройку, то можете пропустить этот пункт. А если вы только купили маршрутизатор, то первым делом подключите к нему адаптер питания, включите его в розетку, и проверьте включено ли питание кнопкой на задней стороне роутера. Там есть отдельная кнопка для включения/выключения роутера, что очень удобно. На лицевой панели должны загореться индикаторы.
Дальше, в WAN разъем (он синий) нужно подключить кабель от нашего интернет провайдера.
Ну и осталось подключить к маршрутизатору компьютер, или ноутбук с помощью сетевого кабеля. Я рекомендую сделать это только для настройки, потом вы сможете отключить кабель, и роутер будет сам раздавать интернет по Wi-Fi. Вы можете подключить 4 устройства по кабелю. На роутере подключаем в LAN разъем, а на компьютере в сетевую карту.
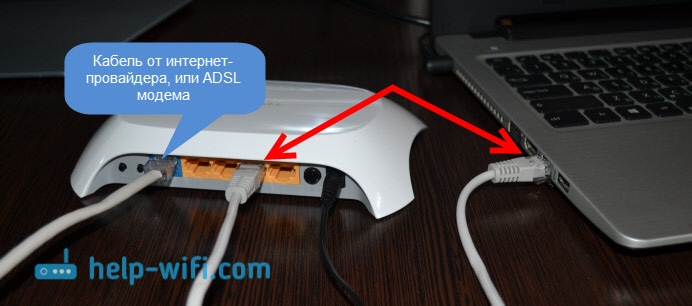
А если у вас нет компьютера, или ноутбука, а только мобильные устройства, то можно и с них настраивать. В таком случае, подключитесь к Wi-Fi сети, которая появится сразу после включения маршрутизатора. Беспроводная сеть будет иметь стандартное название (если роутер еще не настраивали), и будет закрыта заводским паролем. Этот пароль указан снизу маршрутизатора TP-LINK TL-WR840N, на наклейке. Там же указаны заводские параметры (адрес, имя пользователя и пароль), которые нужно использовать для входа в настройки маршрутизатора.

В итоге, вы должны быть подключены к маршрутизатору по сетевому кабелю, или по Wi-Fi.
Два важных момент:
Если роутер уже раньше был настроен, то сделайте сброс настроек, зажав на 10 секунд кнопку WPS/RESET при включенном питании роутера.

Это удалит все параметры, которые уже возможно заданы, будьте внимательны!
Вход в панель управления TL-WR840N и настройка интернета
Значит к роутеру мы подключились. Теперь открываем любой браузер, и переходим в нем по адресу http://tplinkwifi.net, или 192.168.0.1 (192.168.1.1). Должно появится окно с запросом имени пользователя и пароля. По умолчанию, это admin и admin. Указываем их и попадаем в панель управления.

Сейчас самое главное. Настройка роутера на подключение к провайдеру. Что бы роутер смог подключился к интернету, и раздавать его на все ваши устройства.
Если у вас на компьютере есть какое-то подключение к интернету, то теперь оно нам не нужно. Подключение будет устанавливать маршрутизатор.
В настройках открываем вкладку Сеть – WAN, и в выпадающем меню Тип подключения WAN выбираем Динамический IP и сохраняем настройки).
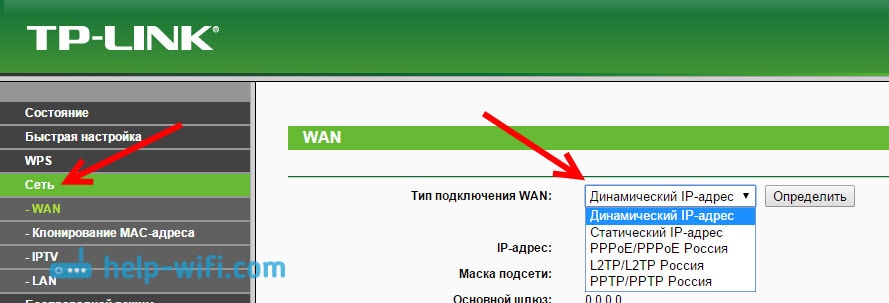
Если у вас подключение Динамический IP, то интернет сразу должен заработать через роутер.
Проверить подключение можно на вкладке Состояние — в строке WAN — IP адрес должно быть указан адрес похожий на: 10.Х.Х.Х
Если это произошло, то можно продолжать настройку.
Настройка Wi-Fi сети и пароля
В панели управления открываем вкладку Беспроводной режим. Придумайте название для своей Wi-Fi сети, и запишите его в поле Имя сети. Если хотите, можете оставить стандартное имя. Дальше, в меню Регион выберите свой регион (необязательно), и нажмите на кнопку Сохранить.

Откройте вкладку Защита беспроводного режима, что бы сменить пароль нашей Wi-Fi сети. Выберите WPA/WPA2 — Personal (рекомендуется), Версия – WPA2-PSK, Шифрование – можно оставить AES. И в поле Пароль PSK запишите пароль (минимум 8 символов), который нужно будет указывать при подключении к вашему Wi-Fi. Нажмите кнопку Сохранить.

НЕ ВВОДИТЕ ПАРОЛЬ 12345678! Это для примера!
Все, беспроводную сеть настроили.
Смена заводского пароля admin
Те устройства, которые будут подключаться к вашему роутеру, смогут зайти в его настройки. Это не совсем безопасно, поэтому, я рекомендую сменить стандартный пароль admin на какой-то другой. Это можно сделать на вкладке Системные инструменты – Пароль.
Там все просто. Указываем старые данные, и задаем новые. Не забудьте сохранить настройки.

После этого, при входе в настройки нужно будет указывать установленный нами пароль. Постарайтесь его не забыть, мы его знать не будем и не сможем поменять Вам пароль и то придется делать сброс настроек к заводским и настраивать заново.
Основные настройки мы задали, осталось только перезагрузить роутер что бы настройки вступили в силу. Сделать это можно на вкладке Системные инструменты – Перезагрузка, нажав на кнопку Перезагрузить. После этого можно подключать свои устройства к роутеру и пользоваться интернетом.
По материалам статьи: https://help-wifi.com

